 A few years ago, I wrote a series of articles describing “Cloud Services” that offered some great functionality like Offsite Backups, Password Storage with LastPass, and Note taking with Evernote for little to no money and showed how you could use the Internet for more than web browsing. Today I’ll describe a service called Dropbox that was mentioned briefly in the backups article, but which deserves an article of its own.
A few years ago, I wrote a series of articles describing “Cloud Services” that offered some great functionality like Offsite Backups, Password Storage with LastPass, and Note taking with Evernote for little to no money and showed how you could use the Internet for more than web browsing. Today I’ll describe a service called Dropbox that was mentioned briefly in the backups article, but which deserves an article of its own.
![]() At it’s core, Dropbox allows you to put all your commonly used files on your computer but also have them instantly and automatically copied to the dropbox website and to any of your other computers! Together, the Dropbox website and all of your computers make up your Dropbox Cloud. Let’s say you have a work laptop and a desktop at home. When you save something on your laptop, the changes will be copied to your desktop and to the Dropbox website (protected by a login and password of course), all automatically. One of the best things about Dropbox is that you don’t have to have Internet access all the time to use it. It can’t update your Dropbox Cloud until you get back online, but once you do reconnect, any changes you’ve made in the meantime are sent immediatly.
At it’s core, Dropbox allows you to put all your commonly used files on your computer but also have them instantly and automatically copied to the dropbox website and to any of your other computers! Together, the Dropbox website and all of your computers make up your Dropbox Cloud. Let’s say you have a work laptop and a desktop at home. When you save something on your laptop, the changes will be copied to your desktop and to the Dropbox website (protected by a login and password of course), all automatically. One of the best things about Dropbox is that you don’t have to have Internet access all the time to use it. It can’t update your Dropbox Cloud until you get back online, but once you do reconnect, any changes you’ve made in the meantime are sent immediatly.
Dropbox does all this by installing a small program on your computer. To have a file included in your Dropbox Cloud, simply save them into your Dropbox folder. This is usually inside your Documents folder, but you can put it anywhere. Anything that you put in this folder, pictures, movies, Word docs, other folders, all of these things will be automatically synced to your cloud.
One way we use this in our house is for the kids’ computer work. The kids are constantly moving between my computer, my wife’s computer, and the family machine. By creating a folder for each of the kids in Dropbox and sharing that folder between my account and my wife’s account, anything the kids save will be automatically copied to every computer in the house.
File History
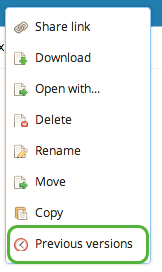 Speaking of kids, you may have experienced the heartbreak of losing changes when someone overwrites your novel or the family budget spreadsheet. Dropbox stores the last 8 versions of every file in the Dropbox folder. When you realize that your file has mysteriously changed to a bunch of gibberish, just go to the Dropbox website, right click the file and choose Previous versions. You’ll see the last 8 versions and the date they were last saved. Then you can choose the version you want. A great way to recover work you thought was gone forever! You can even restore deleted files!
Speaking of kids, you may have experienced the heartbreak of losing changes when someone overwrites your novel or the family budget spreadsheet. Dropbox stores the last 8 versions of every file in the Dropbox folder. When you realize that your file has mysteriously changed to a bunch of gibberish, just go to the Dropbox website, right click the file and choose Previous versions. You’ll see the last 8 versions and the date they were last saved. Then you can choose the version you want. A great way to recover work you thought was gone forever! You can even restore deleted files!
Sharing
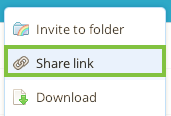 I mentioned my wife and I share the kids folder between our accounts, and sharing is a great feature of Dropbox. There are two ways to go about this. Send them a link to a file, or Share with them. In the first case, you can make files and/or folders in your Dropbox downloadable by others, even if they don’t have a Dropbox account. Just right click and choose share a link to get a URL you can give to anyone who can then see those files. This allows for a simple way to let someone see a group of photos or get around email attachment issues.
I mentioned my wife and I share the kids folder between our accounts, and sharing is a great feature of Dropbox. There are two ways to go about this. Send them a link to a file, or Share with them. In the first case, you can make files and/or folders in your Dropbox downloadable by others, even if they don’t have a Dropbox account. Just right click and choose share a link to get a URL you can give to anyone who can then see those files. This allows for a simple way to let someone see a group of photos or get around email attachment issues.
![]() When you share a folder or file, the other person will need to have a Dropbox account, or signup for one. You right click and choose Share This Folder and then add the email address you want to share with. They’ll get a message to agree to the share or create an account, and from then on you can both edit the files and changes will be synced between both accounts. Full collaboration details are on the Dropbox site.
When you share a folder or file, the other person will need to have a Dropbox account, or signup for one. You right click and choose Share This Folder and then add the email address you want to share with. They’ll get a message to agree to the share or create an account, and from then on you can both edit the files and changes will be synced between both accounts. Full collaboration details are on the Dropbox site.
Photos and Videos
Recently, Dropbox has been adding a bunch of Photo and Video features. They now include a central place to view all the pictures in your Dropbox Cloud, photo album creation, and you can upload pictures straight from your mobile phone or tablet. More on the mobile tools later, but selecting a few photos or folders you can add them to an album and easily share the album with anyone you choose. When it comes to letting people see the photos from your vacation or trip, this is about as easy as it gets.
Mobile
If you have a smart phone, Dropbox is a great way to get to the files you’ve been working with from anywhere. Install the app and browse your files, when you need a file click it and it will download to your phone. To make sure that you can get to it even when you don’t have a connection, mark it as a favorite. A special feature of the mobile app is Camera Upload. This will allow you to automatically upload all the pictures you take on your phone to Dropbox where you can move them wherever you want. Much simpler than some of the photo management tools on smart phones.
Get Free Space
Dropbox comes with 2 GB of free space, which you can stretch a long way, but there are ways to get more. You can purchase extra space if you want or get free space by going through their tutorial and referring others to Dropbox. You can also get extra free space if you are a student and have a “.edu” email address. In full disclosure, the links to Dropbox in this article are referral links and we get extra free space when you signup through those links. It doesn’t change our enthusiasm for Dropbox, and thanks for helping us out! Dropbox has truly become a central part of how our family works on the computer. We don’t worry about lost work, schlepping files around on thumb drives, or collaborating together on projects.



 If you haven’t heard of “the cloud”, you probably haven’t been paying attention to all of the online services that are cropping up online. If you’ve used Flickr, Facebook, Gmail, Hotmail, or any of the thousands of online tools available today, you’ve used the cloud. It’s a way of saying that the things you put on those sites are stored “somewhere”, but you don’t know, or need to care, where it’s stored. It’s just in the clouds. I’ve always been a little hesitant of putting things “in the cloud”.
If you haven’t heard of “the cloud”, you probably haven’t been paying attention to all of the online services that are cropping up online. If you’ve used Flickr, Facebook, Gmail, Hotmail, or any of the thousands of online tools available today, you’ve used the cloud. It’s a way of saying that the things you put on those sites are stored “somewhere”, but you don’t know, or need to care, where it’s stored. It’s just in the clouds. I’ve always been a little hesitant of putting things “in the cloud”.